Our inTOUCH NET accessory lets you control your car from any smart phone or tablet. You get complete control of your car from the phone in your pocket or a tablet mounted on your dash. inTOUCH NET has two layers of security. The first is the password that your device needs to pair to the inTOUCH NET Wi-Fi network. We’ve blogged before about how to securely pair your smart device to inTOUCH NET. This link will take you to a blog post and video that goes through the details. The second level of security is the password that you need to type into your smart device to unlock the system with inTOUCH NET. This blog post will show you how to change your inTOUCH NET password.
Your inTOUCH NET came with a configuration sheet that listed the name of your specific module, the Wi-Fi password and the default password. This process is going to let you change that default password. You will need this configuration sheet to make this change.
You must use a smart phone or a tablet to change your inTOUCH NET password. This process will not work from a computer or laptop.
The first step is to get to the Settings page for inTOUCH NET. Click on the Infinitybox logo in the upper right corner. This picture will show you where this is.

First step in process to change Infinitybox inTOUCH NET Password
Once you’re in Settings, you need to click on the Security box. This picture will show where the Security settings button is.

Second step in process to change Infinitybox inTOUCH NET Password
Next, tap on the white text box under CURRENT Password. See this picture.

Third step in process to change Infinitybox inTOUCH NET Password
Enter your current password. If you have not changed the password, use the default password listed on the configuration sheet that came with your inTOUCH NET. If you have changed your password, use that. Once you enter the current password, press the Accept button on the screen as shown in this picture.

Fourth step in process to change Infinitybox inTOUCH NET Password
Next, tap the white text box in the middle of the screen under NEW as shown in this picture.

Fifth step in process to change Infinitybox inTOUCH NET Password
Type in a new password for your inTOUCH NET. It must be all numbers and can be up to 8 numbers long. Once you typed in the new password, press the Accept button as shown in this picture.

Sixth step in process to change Infinitybox inTOUCH NET Password
Next, you need to confirm the new password. Touch the white text box on the right, under where it says NEW as shown in this picture.

Seventh step in process to change Infinitybox inTOUCH NET Password
Type in your new password. It must match the password that you created in the previous step. Once you have typed in the new password, touch the Accept button as shown in this picture.

Sixth step in process to change Infinitybox inTOUCH NET Password
The last step to change your inTOUCH NET password is to hit the Apply Changed Password button as shown in this picture.

Eighth step in process to change Infinitybox inTOUCH NET Password
You will get a confirmation message like the one shown in this picture. Touch the blue X in the upper right corner of the message box to close it.

Last step in process to change Infinitybox inTOUCH NET Password
Now you can touch any of the tabs at the top of the screen to get out of the inTOUCH NET Settings and get back to your normal car functions.
Changing your inTOUCH NET password is quick, simple and secure. Click on this link to contact our team if you have any questions about these instructions.

 Copyright Infinitybox, LLC 2021. All Rights Reserved.
Copyright Infinitybox, LLC 2021. All Rights Reserved. 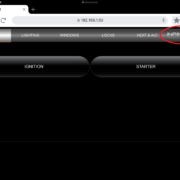 Copyright Infinitybox, LLC 2021. All Rights Reserved.
Copyright Infinitybox, LLC 2021. All Rights Reserved. 












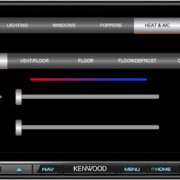 Copyright Infinitybox, LLC 2021. All Rights Reserved.
Copyright Infinitybox, LLC 2021. All Rights Reserved.