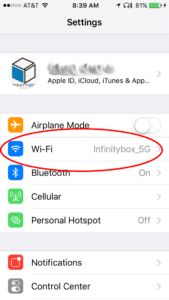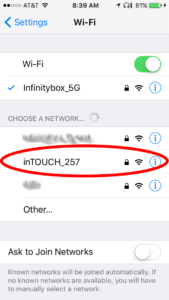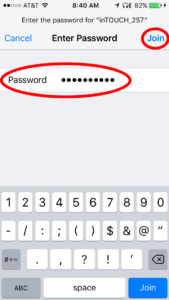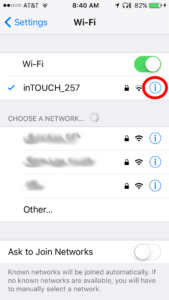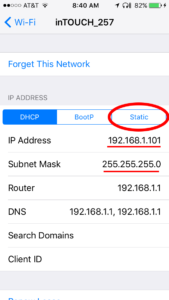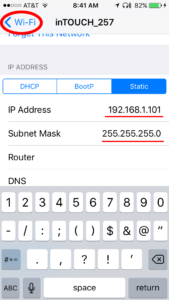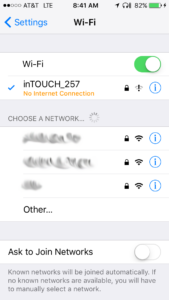Our inTOUCH NET changed the industry when we introduced it in 2013. For the first time, practically anyone could wire their cars and get modern touch screen control from any smart phone or tablet. inTOUCH NET is unique because it uses Wi-Fi to communicate between your smart device and our Infinitybox system. This eliminates a lot of wire and lets you control you car remotely to unlock doors, control lights and roll down windows. A lot of people have asked how to properly connect their iPhone to inTOUCH NET so they have control of the car plus access to their cellular data. This blog post will get you those details. Please note that this blog post only describes how to set up an Apple iPhone or an iPad (standard or Mini) with a cellular data plan. Keep watching this space for instructions showing you how to do this for Android phones and tablets.
inTOUCH NET uses a secure Wi-Fi connection as the method to communicate between your smart device and your car. In a lot of cases, our customers want to use the cellular data on their iPhones or iPads for navigation, audio streaming or surfing the Internet when they are in their cars. These steps will show you how set up your iPhone or iPad so you can maintain access to your cellular data and be connected to inTOUCH NET.
These instructions assume that you are setting up your inTOUCH NET for the first time. Skip to STEP 5 if you have already connected your iPhone or iPad to inTOUCH NET.
STEP 1: Touch the Settings Icon.
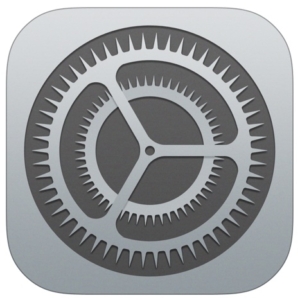
Apple Settings Logo
STEP 2: Touch Wi-Fi Settings
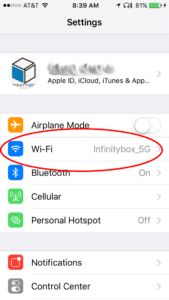
Step 1 of connecting the Infinitybox inTOUCH NET Module to your Apple Device
STEP 3: Touch your inTOUCH NET SSID
Each inTOUCH NET broadcasts its own unique network name. For these instructions the inTOUCH NET that we are using will be inTOUCH_257. Yours will be different so check the configuration sheet that came with your inTOUCH NET. Make sure that your Infinitybox system is properly connected and powered up. It may take up to 1 minute after the system is powered up before the inTOUCH NET network name shows up.
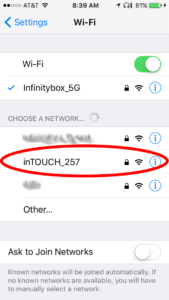
Step 2 of connecting the Infinitybox inTOUCH NET Module to your Apple Device
STEP 4: Enter your inTOUCH NET Password.
The configuration sheet that came with your inTOUCH NET will have a unique password that lets you connect your smart devices to the network. Type in this password. After you complete this, press Join in the upper right corner of the screen.
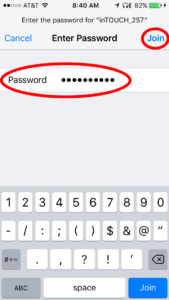
Step 3 of connecting the Infinitybox inTOUCH NET Module to your Apple Device
STEP 5: Hit the Information icon to the right of the inTOUCH NET Network Name
Wait until you see the inTOUCH NET network name appear at the top of the screen with a check mark next to it. It may take up to 30 seconds for this happen after you successfully enter your password.
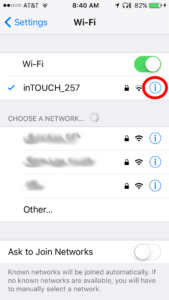
Step 4 of connecting the Infinitybox inTOUCH NET Module to your Apple Device
STEP 6: Get the Network Information for your inTOUCH NET
Write down the IP Address and the Subnet Mask shown on the screen. These will be unique to your inTOUCH NET and may not be the same as numbers shown in the picture below. Once you have written this down, press the Static button as shown in this picture.
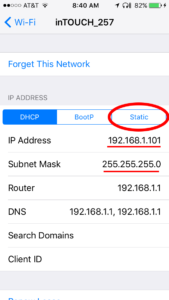
Step 5 of connecting the Infinitybox inTOUCH NET Module to your Apple Device
STEP 7: Enter the Static IP Address Details
Type in the IP Address and Subnet Mask numbers that you wrote down in Step 6. Leave all of the values below Subnet Mask blank. Do not enter any information into these fields. When you are done, touch <Wi-Fi in the upper left corner.
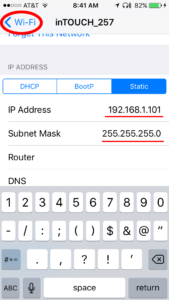
Step 6 of connecting the Infinitybox inTOUCH NET Module to your Apple Device
When you have completed these steps, your Wi-Fi settings will look like this.
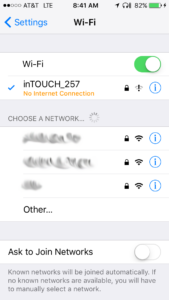
Step 7 of connecting the Infinitybox inTOUCH NET Module to your Apple Device
You will see a message that says that there is No Internet Connection for inTOUCH NET. Since inTOUCH NET is a local connection, there is no Internet connectivity. That is absolutely normal. You will see an exclamation mark over the Wi-Fi symbol between the lock icon and the blue information icon. This is also normal.
These simple steps will allow you to connect your iPhone or iPad with a cellular data plan to inTOUCH NET so that you can control your car and access your cellular data at the same time.
Please click on this link if you have any additional questions about these instructions.

 Copyright Infinitybox, LLC 2021. All Rights Reserved.
Copyright Infinitybox, LLC 2021. All Rights Reserved. 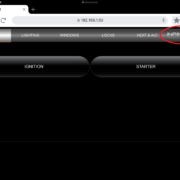 Copyright Infinitybox, LLC 2021. All Rights Reserved.
Copyright Infinitybox, LLC 2021. All Rights Reserved. 
















 Copyright Infinitybox, LLC 2021. All Rights Reserved.
Copyright Infinitybox, LLC 2021. All Rights Reserved. 
 Copyright Infinitybox, LLC 2021. All Rights Reserved.
Copyright Infinitybox, LLC 2021. All Rights Reserved.  Copyright Infinitybox, LLC 2021. All Rights Reserved.
Copyright Infinitybox, LLC 2021. All Rights Reserved.