Our inTOUCH NET product completely changed the way that our customers interact with their vehicles and the Infinitybox system. They have a universal interface that is fast, responsive and flexible plus it doesn’t require any custom apps. Their vehicle can be controlled from Apple, Android and Windows smart devices with ease.
Just like the rest of the Infinitybox hardware, inTOUCH NET can be updated in the field using code that we create for you. Give our technical support team a call with the changes that you need for your inTOUCH NET and we will email you the files necessary to implement the changes.
PLEASE NOTE: YOU WILL ONLY HAVE TO GO THROUGH THESE STEPS IF YOU ARE DIRECTED TO DO SO BY AN INFINITYBOX TECHNICAL SUPPORT REPRESENTATIVE!
inTOUCH NET uses very sophisticated micro-controllers to do its job. This process sounds complicated but it is easier than it seems.
Here are the steps that you need to follow to update your inTOUCH NET system.
- You will receive an email from Infinitybox technical support with the updated files that are specific to your inTOUCH NET. Download these files and save them to a convenient location on your computer.
- Disconnect inTOUCH NET from your Infinitybox system.
- Download and install http://ww1.microchip.com/downloads/en/DeviceDoc/MPLAB_IDE_8_92.zip on your computer.
- After it is successfully installed, reboot your computer.
- After the computer is rebooted, plug the USB cable from inTOUCH NET into your computer. Let it load the drivers. inTOUCH NET is getting its power from the USB connection for this process.
- Launch the MPLAB IDE software.
- Go to Configure/Select Device. Select PIC32MX795F512L from the Device drop down menu. Then hit OK.
- Go to Debugger/Select Tool and choose 10 PIC32 Starter Kit.
- Go to File/Import and choose the file with the name that ends in .hex.
- To go Debugger/Programming/Program All Memories. It should take about 5 seconds. You will get a message on the screen that says programming successful.
- Go to Debugger/Select Tool and None.
- Close the MPLAB IDE software.
- Connect to the inTOUCH NET server using the Wi-Fi on your laptop. Used the SSID and password that came with your kit.
- Launch Google Chrome or Firefox. Internet Explorer will not work for this step.
- Navigate to 192.168.1.50/mpfsupload.
- Hit the browse button that appears on the screen. Select the file with the name that ends in .bin.
- Press the upload button. You will get a message on the screen that confirms that the website was loaded to inTOUCH NET.
- Unplug inTOUCH NET from the USB port on your computer.
- Connect inTOUCH NET to the Infinitybox system. Shut down all power and start up again. Wait 30 seconds for the server to initialize.
- Connect to the inTOUCH NET network with your smart device.
- Browse to 192.168.1.50.
- The initial password to get past security is 123 [ENTER].
Your system is now updated with your new code.
If you have any questions with these steps, give our team a call at (847) 232-1991 or email us at sales@infinitybox.com. You can also contact our team directly by clicking this link.

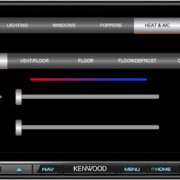 Copyright Infinitybox, LLC 2021. All Rights Reserved.
Copyright Infinitybox, LLC 2021. All Rights Reserved.  Copyright Infinitybox, LLC 2021. All Rights Reserved.
Copyright Infinitybox, LLC 2021. All Rights Reserved.