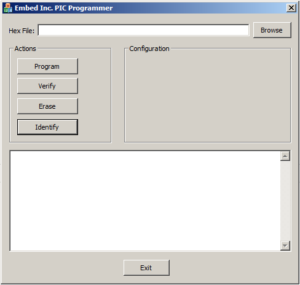Setting Infinitybox Address Jumpers
Our Infinitybox system is very flexible. You can scale it from a very simple wiring system to one that is very complicated. Our standard 20-Circuit Kit includes one MASTERCELL and two POWERCELLs. You can add more POWERCELLs to expand the number of outputs in your system. Every POWERCELL you add gives you 10 more outputs. You can also add the inMOTION cell to control things like your power windows and power locks. For all of these cells to work correctly on our Infinitybox CAN network, they each need their own address. This is a unique name given to each cell so that it knows who it is and what commands it should listen to. This blog post is going to go through setting the Infinitybox address jumpers.
There are address jumpers located under the clear covers of the POWERCELL and the inMOTION cell. Setting the Infinitybox address jumpers is done in exactly the same way for both the POWERCELL and inMOTION. The following illustration shows where the address jumpers are located under the POWERCELL cover.
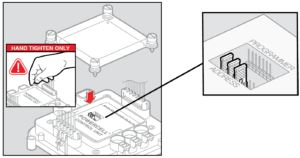
POWERCELL Address Settings
The cells use BCD to set their address. With BCD, you can use a small number of pins to set a large number of options. In the case of our POWERCELLs and inMOTION cells, there are 4 sets of pins. Each of these pins has a numerical value. Going from left to right, these pins are 1, 2, 4 and 8. When the cell power up, it looks at those pins to get its address. It adds up the value of the pins that do not have a jumper on them. For example, if there was no jumper on the first set of pins, that would be a value of 1. If there was no number on the second set of pins, that would be a value of 2. If there were no jumpers on the first and second set of pins, that would be a value of 3 (1 + 2). The follow illustration shows the combinations of jumpers to get the most popular addresses used with our Infinitybox system.
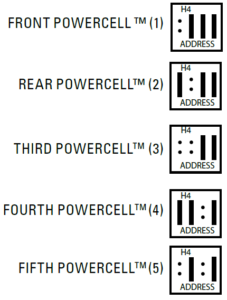
How to set the address jumpers on the Infinitybox POWERCELL
In all standard 20-Circuit Kits. The front POWERCELL is addressed as 1 and the rear POWERCELL is addressed as 2. If you add inMOTION, that is addressed as 3.
The cells only learn their address the instant they are powered up. If you change the address while the system is powered up, the cells will not change their address. You should disconnect power from the system before you change any address headers.
When you are first setting up your 20-Circuit Kit. You need to make sure that you have the POWERCELL jumpers set to the correct addresses for their location in your car.

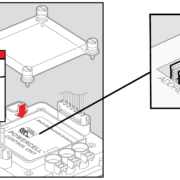 Copyright Infinitybox, LLC 2021. All Rights Reserved.
Copyright Infinitybox, LLC 2021. All Rights Reserved. 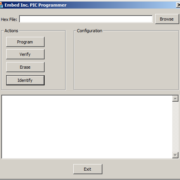 Copyright Infinitybox, LLC 2021. All Rights Reserved.
Copyright Infinitybox, LLC 2021. All Rights Reserved. Copyright Infinitybox, LLC 2021. All Rights Reserved.
Copyright Infinitybox, LLC 2021. All Rights Reserved.  Copyright Infinitybox, LLC 2021. All Rights Reserved.
Copyright Infinitybox, LLC 2021. All Rights Reserved.