The Infinitybox system has many powerful features that you just can’t get from a traditional fuse and relay harness. One of the most powerful are what we call Personalities. These tools will help you to get the most out of the wiring harness for your car, truck or specialty vehicle. Our Personalities give you a completely programmable wiring harness system.
A Infinitybox Personality describes how an output turns on when you turn on a switch. It is something that we manage in the software of the system and it gives you great flexibility for the functions of your electrical system. You connect your switches to the input wires on the MASTERCELL. When you turn on a switch, the MASTERCELL sends a command to the POWERCELL. This command tells the POWERCELL to turn on an output. In this command it also tells the POWERCELL how to turn on the output and how it should work. This is what we call a Personality.
Our most basic personality is what we call TRACK. This means that the output TRACKs the switch on the input. When the switch is on, the output is on. When the switch is off, the output is off. This is pretty simple. Most of the outputs in your Infinitybox system will use the TRACK personality. Headlights are a great example of the TRACK personality. When you turn on the headlight switch, the headlight output on the front POWERCELL will turn on. When you turn off the switch, the headlights turn off. Brake lights are another example. The brake lights will TRACK your foot pressing the brake pedal. When your foot is on the pedal and the switch is closed, the brake lights on the rear POWERCELL are on. When you lift your foot and the switch opens, the brake lights turn off. Other examples of use of the TRACK personality include ignition, starter, running lights, fuel pump and horn.
Another great personality is TOGGLE. When we use the TOGGLE personality, a momentary input to the MASTERCELL will command a POWERCELL output to turn on. Another momentary input to the same wire on the MASTERCELL will send a command to turn the same POWERCELL output off. In most cases, you’re using a momentary push-button connected to the MASTERCELL input. When you press and release this button, the MASTERCELL will command the POWERCELL to turn on an output. Pressing and releasing the button again, the MASTERCELL will command the POWERCELL to turn the output off. A lot of our customers use TOGGLE when they are putting simple momentary buttons on their dash to replace the OEM switches. You can use TOGGLE for things like headlights, running lights and parking lights.
A variant of the TOGGLE personality is our 1-BUTTON START. This replicates most modern OEM single button starting systems. If you use a traditional ignition switch to turn on your ignition and start your engine, there are separate inputs for the ignition and starter. Both of these inputs use the TRACK Personality. The ignition is on as long as the switch is on. In all of our kits, you have the option to use a different MASTERCELL input wire and connect it to a momentary button. This will get you our 1-BUTTON START function. When you press and hold the button, the MASTERCELL turns on the ignition output, waits 1 second for the fuel pump to prime, they cranks the starter. Once the engine starts, you release the button. The MASTERCELL will turn off the starter output but will leave the ignition output on so that the engine will run. To stop the engine, you simply press and release the button again.
We also have several personalities built into the system to manage turn-signals and 4-way flashers. With the Infinitybox system, you do not need any external flashers. The POWERCELL flashes the outputs automatically, even if their LED’s. This link will take you to more information on the personalities used for turn signals and 4-way flashers.
Another common personality is TIMED. This lets you time outputs on your POWERCELL. Instead of having to add external timers, we build this into the system. Examples include headlight timers. When you turn off your car, you headlights can stay on for 30 seconds while you get out of your garage. Or you can time your cooling fan to continue to run after you turn off the ignition. These are very easy things to do in the Infinitybox system. With a traditional wiring harness, you’d have to add additional modules to make this work.
Here’s one last personality example for this blog post. We use MOSFETs in our POWERCELLs instead of relays. This lets us do some things that no other system can do. One of the coolest is THEATRE DIMMING. This replicates what all new cars do. We can set your interior lights to gradually fade when you close your door. This is built into the system and requires no additional hardware. When you close your doors, we pulse the POWERCELL output to your dome lights to make it fade gradually. It is a simple and elegant effect that makes your classic car feel like the latest OEM car.
When you get a 10 or 20-Circuit Harness kit from Infinitybox, you get a configuration sheet that is specific to your wiring system. It lists all of the personalities for each of the outputs in your harness. This link will take you to the configuration sheet for our most popular front-engine configuration.
There are many more examples of Personalities that can be applied to your Infinitybox system. Give our technical support team a call at (847) 232-1991 to talk through how we can tailor a wiring system specifically to your project. You can also click on this link to contact our team directly.

 Copyright Infinitybox, LLC 2021. All Rights Reserved.
Copyright Infinitybox, LLC 2021. All Rights Reserved. 
 Copyright Infinitybox, LLC 2021. All Rights Reserved.
Copyright Infinitybox, LLC 2021. All Rights Reserved. 

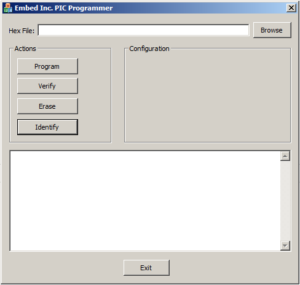

 Copyright Infinitybox, LLC 2021. All Rights Reserved.
Copyright Infinitybox, LLC 2021. All Rights Reserved.  Copyright Infinitybox, LLC 2021. All Rights Reserved.
Copyright Infinitybox, LLC 2021. All Rights Reserved.  Copyright Infinitybox, LLC 2021. All Rights Reserved.
Copyright Infinitybox, LLC 2021. All Rights Reserved.