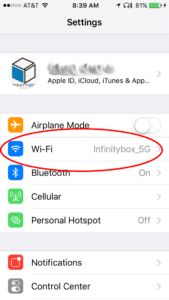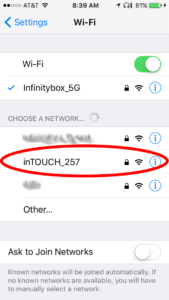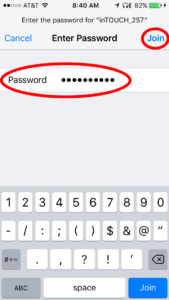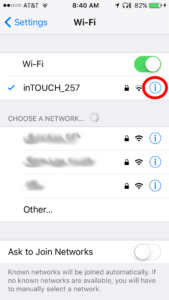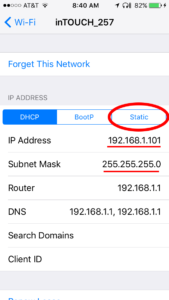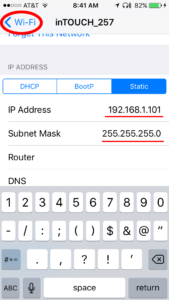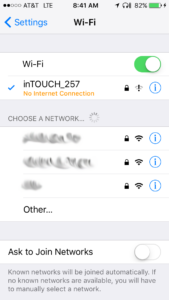Setting Up inTOUCH NET
This blog post is going to show you how you connect your smart device to the Infinitybox inTOUCH NET module. We just published a video showing the details which can be seen below. This video also demonstrates the standard screens that you get with inTOUCH NET.
You can get more details on inTOUCH NET and its capabilities by clicking this link. You can also download the installation manual for inTOUCH NET by clicking this link.
Your smart phone or tablet communicates with inTOUCH NET using Wi-Fi. This is a local connection. You are not going to the Internet or the Cloud. There is no subscription or data plan required. We just use Wi-Fi as the pipeline to pass data between your smart device and inTOUCH NET. Connecting to inTOUCH NET is just like connecting your smart device to your home of office Wi-Fi network. It is a simple process and is very secure.
Before you make the connection, you need to connect your inTOUCH NET module to the CAN cable of your Infinitybox 20-Circuit Kit. Please follow the instructions in the inTOUCH NET manual.
Once you have the inTOUCH NET module spliced into the CAN cable of your 20-Circuit Kit, you need to power up the Infinitybox system. You also need to have your smart device in range of the car. Any closer than 20 feed would be fine for this process.
Here are the steps to pair your smart device to inTOUCH NET.
- Go to the SETTINGS for your smart phone or tablet.
- Search for Wi-Fi networks.
- Find the network name (SSID) being broadcast from your inTOUCH NET. It will be in the form of inTOUCH_XXX. The XXX represents the specific numbers for your inTOUCH NET. These will be printed on the configuration sheet that came with your inTOUCH NET.
- Connect to inTOUCH_XXX. You will be asked for the password. This is the 10 digit Module Password printed on your inTOUCH NET Configuration Sheet. This is unique to your inTOUCH NET module.
- Open a browser on your smart device. Any browser will work including Google Chrome, Internet Explorer, Safari and Firefox. Type the IP address for your module into the address bar of your browser. This is 192.168.1.50.
- When the Security window appears, enter the default password that is printed in your inTOUCH NET Configuration Sheet.
This video will go through these steps in more detail.
Once this is done, you can control your entire Infinitybox electrical system from your phone or tablet.

 Copyright Infinitybox, LLC 2021. All Rights Reserved.
Copyright Infinitybox, LLC 2021. All Rights Reserved.